Google-Kalender für automatische Schaltung verwenden
Für die Steckdose und LED-Lampe können Sie eine automatische Schaltung einrichten, die alle Zeiten für das An- und Ausschalten der Steckdose/LED-Lampe aus einem Google-Kalender erhält.
Die automatische Schaltung können Sie für ein einzelnes Smart-Home-Gerät einrichten oder für eine Gruppe mit mehreren Smart-Home-Geräten.
Einrichtung des Google-Kalenders
Sie benötigen einen Google-Kalender, der nur die An- und Ausschaltzeiten der Steckdose/LED-Lampe enthält. Dafür können Sie in Ihrem Google-Konto einen eigenen Kalender einrichten.
Die gewünschten An- und Ausschaltzeiten tragen Sie im Kalender so ein: Nennen Sie den Termin "AN" für "Steckdose/LED-Lampe anschalten" und "AUS" für "Steckdose/LED-Lampe ausschalten". Groß- und Kleinschreibung wird nicht berücksichtigt.
Anleitung: Automatische Schaltung für eine Steckdose/LED-Lampe einrichten
- Wählen Sie in der Benutzeroberfläche "Smart Home / Geräteverwaltung".
- Klicken Sie beim gewünschten Gerät auf die Schaltfläche "Bearbeiten"

- Wechseln Sie auf den Tab "Automatisch Schalten".
- Aktivieren Sie das Kontrollkästchen "Zeitschaltung aktiv" und wählen Sie die Option "Kalender".
- Fahren Sie mit dem Abschnitt "Zugriff auf Google-Kalender einrichten" weiter unten auf dieser Seite fort.
Anleitung: Automatische Schaltung für Gruppe einrichten
- Wählen Sie in der Benutzeroberfläche "Smart Home / Gruppen und Vorlagen".
- Klicken Sie auf "Neue Gruppe" oder öffnen Sie die Einstellungen einer schon vorhandenen Gruppe, indem Sie beim Gruppenschalter auf die Schaltfläche "Bearbeiten"
 klicken.
klicken. - Nur bei einer neuen Gruppe: Geben Sie einen Gruppennamen ein und wählen Sie alle Smart-Home-Geräte aus, die zur Gruppe gehören sollen. Klicken Sie auf "OK".
- Aktivieren Sie das Kontrollkästchen "Gruppe automatisch schalten" und wählen Sie die Option "Kalender".
- Fahren Sie mit dem folgenden Abschnitt "Zugriff auf Google-Kalender einrichten" fort.
Anleitung: Zugriff auf Google-Kalender einrichten
- Geben Sie den Namen des Google-Kalenders ein.
- Klicken Sie auf "OK" oder "Übernehmen".
Eine URL zur Verifikation und ein User-Code werden angezeigt:
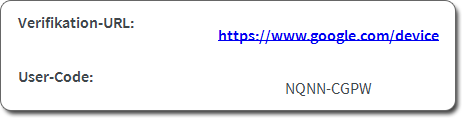
- Klicken Sie auf den Link "Verifikation-URL". Lassen Sie das Fenster "Smart-Home-Gerät Kalender aktivieren" geöffnet.
Ein Fenster für die Anmeldung an Ihrem Google-Konto erscheint.
- Geben Sie E-Mail-Adresse und Passwort ein und klicken Sie auf "Anmelden".
Das Eingabefeld für den User-Code erscheint:
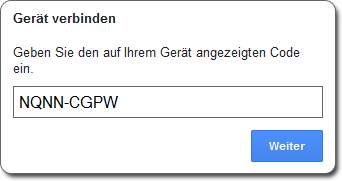
- Geben Sie den User-Code aus dem Fenster "Smart-Home-Gerät Kalender aktivieren" ein, klicken Sie auf "Weiter" und auf "Akzeptieren".
In der Benutzeroberfläche erscheint die Meldung "Die Authentifizierung für den Google-Kalender wurde erfolgreich abgeschlossen".
Anleitung: An- und Ausschaltzeiten aktualisieren
Die automatische Schaltung holt sich alle 24 Stunden die aktuellen An- und Ausschaltzeiten aus dem Google-Kalender. Bei Bedarf können Sie die An- und Ausschaltzeiten auch vor Ablauf der 24 Stunden aktualisieren:
- Wählen Sie in der Benutzeroberfläche "Smart Home / Gruppen und Vorlagen".
- Klicken Sie bei einem Gruppenschalter oder Steckdose/LED-Lampe, dessen An- und Ausschaltzeiten Sie aktualisieren möchten, auf die Schaltfläche "Bearbeiten"

- Wechseln Sie auf den Tab "Automatisch Schalten" und klicken Sie auf die Schaltfläche "OK".
Die An- und Ausschaltzeiten werden aktualisiert. Dieser Vorgang kann einige Minuten dauern.
Anleitung: Verbindungen der Google-Kalender entfernen
Nach dem Deaktivieren einer automatischen Schaltung des Typs "Kalender" bleibt die Verbindung zum Google-Kalender in der FRITZ!Box gespeichert. Um alle Verbindungen zu Google-Kalendern zu löschen, gehen Sie so vor:
- Aktivieren Sie das Kontrollkästchen "Zeitschaltung aktiv" und die Option "Kalender".
- Klicken Sie unter "Kalender" auf "Verbindungen der Google-Kalender entfernen" (nur sichtbar, wenn noch Verbindungen zu Google-Kalendern gespeichert sind).
- Klicken Sie auf "Google-Kalender zurücksetzen".
- Bestätigen Sie mit "OK".