FRITZ!Box Support
Contents / FRITZ!Box Support
On the "FRITZ!Box Support" page you can generate support and diagnostics data, and perform tests that help you and the AVM Support team to analyze and remedy problems.
| You can view this page as follows:
| 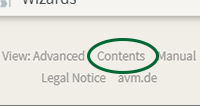 "Contents" in the footer of the menu |
Service Portal
The Service Portal of your FRITZ!Box on our web page presents comprehensive information on frequently asked questions, innovations, product information and tips, as well as assistance from AVM support.
- Open the Service Portal on your FRITZ!Box by clicking on the link "to the Service Portal".
The website with the Service Portal is opened in its own browser page.
Generate Support Data
Support information include the settings of your FRITZ!Box can assist the AVM Support Desk in analyzing your problem more precisely.
If they are required, AVM Support staff will request that you compile support data and send them to the Support team.
- To generate support data, click the "Generate Support Data" button.Note
- Save your support data in a text file.
- When you contact AVM Support, send this text file to the e-mail address provided by the AVM Support team.
Then the AVM Support staff can evaluate your support data to resolve your problem.
Generating DSL Diagnostics
DSL diagnostics data allow the AVM Support desk to perform an in-depth analysis of the DSL line.
If DSL diagnostics data are required, AVM Support staff will request that you compile DSl diagnostics data and send them to AVM Support.
- Start the DSL diagnostics by clicking the "DSL Diagnostics" button.
The FRITZ!Box will be restarted.
- Log back in to your FRITZ!Box.
- Wait at least 15 minutes while the DSL diagnostics are performed.
- Then re-open the "Contents / FRITZ!Box Support" page.
- Now click the "save now" link in the DSL Diagnostics area.
- Save the DSL diagnostics data in a file with the file suffix *.dsl.
The FRITZ!Box will restart again after saving.
- Send this file by e-mail to the e-mail address provided by the AVM Support team.
Then the AVM Support staff can evaluate your DSL diagnostics data to resolve your problem.
Performing a DSL Performance Test
If you are unable to reach a DSL Sync over a longer period of time, you can perform a DSL line test.
- Start the DSL line test by clicking on the "DSL line test" link.
- Remove the DSL cable from the FRITZ!Box and click the "Calibrate" button.
- Wait until calibration is complete.
- Reconnect the DSL cable with the FRITZ!Box.
- Start the next measurement by clicking the "Measure" button.
- Wait until the measurement is complete.
- Report the result to the Support staff upon request.
Then the AVM staff can evaluate the result of the DSL line test to resolve your problem.
Making a packet trace
Packet traces are extremely detailed protocols that allow AVM Support to perform a deep analysis of certain error situations.
For the purpose of diagnostics, FRITZ!Box can record all data packets in Wireshark format when the FRITZ!Box is configured as a router. Multiple traces can be started at the same time. They assist AVM Support in a precise analysis of complex problems with the Internet connection.
If packet traces are required, AVM Support staff will request that you create them and send the data to Support.
- Start the logging of FRITZ!Box tasks by clicking on the "packet traces" link.
Note:Traces may contain your confidential passwords. Passwords are encrypted, not sent as clear text.
- Start a packet trace by clicking the corresponding "Start" button and save the file to your hard disk.
- End a trace by clicking "Stop" or the "Stop All Traces" button.
If you want to end the trace, do not interrupt the saving of the file on the hard drive. Click the "Stop" button instead!
- Click the "Refresh" button if the buttons to stop the trace are not displayed.
- Send one or more trace files by e-mail to the e-mail address provided by the AVM Support team.
Then the AVM Support staff can evaluate the results of the packet traces to resolve your problem.
Measuring the Data Rate
With the Iperf software you can measure the speed of data transmission between your FRITZ!Box and your computer in the home network or in the Internet. Iperf is available in the Internet as a free download. Iperf measures the transmission speed of TCP and UDP data between a server and a client. During measurement the FRITZ!Box works as the Iperf server and measurement takes place using an Iperf client on your computer.
Downloading the Iperf Software
Important:A new version 3 of Iperf is available, but it does not offer support for Windows. For this reason do no follow the links to version 3, but continue using Iperf version 2.
- Download Iperf for your operating system from the Internet at http://sourceforge.net/projects/iperf.
- Install Iperf on your computer.
Performing a Measurement
- Specify the interface for which the measurement is to be performed in the "Throughput Measurements" section on the "FRITZ!Box Support" page:
- Enable measuring point for an Iperf client in the home network, port 4711 for TCP and UDP.
- Enable measuring point for a bidirectional Iperf-UDP test in the home network, port 4712 for UDP.
- Enable measuring point for an Iperf client in the home network, open port 4711 on the firewall for TCP/UDP and port 4712 for UDP.
- Click "Apply Settings".
- Run the Iperf client on your computer.
More information on Iperf is available in the Internet at http://sourceforge.net/projects/iperf.