Configuring Switching According to Schedule for a Socket
You can configure various types of automatic switching for the socket of your Smart Home device from AVM. For switching on weekdays you can define different times for switching on and off on different days of the week. Multiple switching times per day can also be configured.
Automatic switching can either be configured for an individual Smart Home device or for a group of multiple Smart Home devices.
Example
The times when the socket is to be switched on or off can be specified in the schedule down to 15-minute intervals.
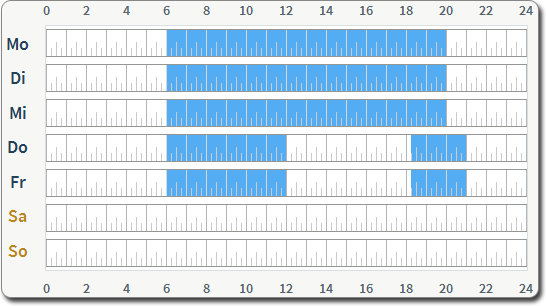
| Color | Socket status | Periods |
|---|---|---|
| Blue | switched on |
|
| White | switched off |
|
Rules
- You can define a maximum of 140 switching times. A switching time is every point at which "on" becomes "off" or vice versa.
Instructions: Configuring Switching for a Single Device
- Select "Home Network / Smart Home".
- Click on the "Edit" button for the desired device
 .
. - Click on the "Switch Automatically" tab.
- Enable the "Schedule enabled" checkbox.
- Continue with the section "Specifying Switching Times".
Instructions: Configuring Switching for a Group
- Select "Home Network / Smart Home".
- Click on "New Group" or open the settings of an existing group by clicking on the "Edit" button
 next to the group switch.
next to the group switch. - Only for a new group: Enter a name for the group and select all devices that are to belong to the group. Click on "OK".
- Enable the checkbox "Switch group automatically".
- Continue with the section "Specifying Switching Times".
Instructions: Specifying Switching Times
- Select the "According to Schedule" option.
- On the schedule, click on the status you would like to define for periods ("switched on" or "switched off").
The selected status is displayed with a blue background.
- To define periods using the keyboard, click below the schedule on "Enter period manually".
- To mark periods directly in the schedule, move the mouse cursor to the desired day of the week and time of day. Press the left mouse button.
The selected fifteen minute interval is marked blue (socket on) or white (socket off).
- To save the schedule, click on "OK".
Marking longer periods of time in the schedule
Mark longer periods by holding the mouse button down and moving it to the left, to the right, upward or downward.