FRITZ!NAS
FRITZ!NAS
With FRITZ!NAS you can display the data on the storage media of your FRITZ!Box in a clearly arranged interface. All participants in the FRITZ!Box home network can start FRITZ!NAS in a web browser and use it as a platform to access music, images, videos and documents in the FRITZ!Box memory.
Operating FRITZ!NAS
In the FRITZ!NAS interface the contents of all of the storage media of the FRITZ!Box are displayed, including connected USB storage devices, internal memory and configured online storage.
You can start FRITZ!NAS in any web browser. Just enter fritz.nas in the address field of your web browser.
Navigating
Navigate in FRITZ!NAS between the preconfigured modules "All Files", "Images", "Videos", "Music" and "Shared" with the drop-down menu.
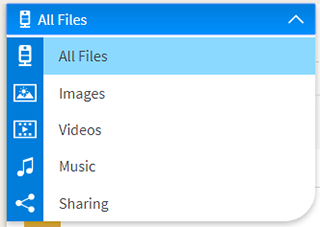
FRITZ!NAS Drop-Down Menu
Creating Content
It is easy to create new contents in FRITZ!NAS. Switch to "All Files" in the drop-down menu and then click on the desired option.
| Option | Event |
|---|---|
| | A dialog appears with which you can create a new folder. |
| | A dialog appears with which you can add files. |
| | Refreshes the view. |
Selecting and Editing Files and Folders
With the "Select" option you activate files and folders for editing.
| Option | Event |
|---|---|
| | Activates the options to edit files and folders. Alternatively, you can navigate directly to files and folders with a right mouse click. |
 | Downloads a file from the FRITZ!Box storage media to the computer. Select a folder or a file and then click "Download". You can download the selected object to your computer. |
 | Moves a folder or a file within the existing storage media. Select a folder or a file and then click "Move". You can move the selected object to a new location. |
 | Releases a file or folder for sharing with other users. Select a folder or a file and then click "Share". The "Permit Access" module displays a link which you can copy and send to other users. The recipients then have access to the shared object. |

| Allows you to change the name of an object. Select a folder or a file and then click "Rename". You can assign a new name. |

| Deletes and object. Select a folder or a file and then click "Delete". The selected object is deleted. |
Note:
This function is available only if your FRITZ!Box can be reached from the internet. To do this, set up a MyFRITZ! account or enable HTTPS remote access under "Internet / Permit Access / FRITZ!Box Services" and log in to the FRITZ!Box with your user name.
Instructions for Using FRITZ!NAS
- With an up-to-date web browser that supports the HTML5 web standard you can copy multiple files to the FRITZ!Box at the same time.
- With various current web browsers (Google Chrome, Firefox) you can upload entire folders to the FRITZ!Box. Note the version of your web browser.