Network Connections
Home Network / Network / Network Connections
The overview of network connections shows all network devices and users that are registered with either the home network or the guest network of the FRITZ!Box.
Functions and Benefits
The "Network Connections" page is for managing the network devices in the home network and the guest network of the FRITZ!Box. It presents the following possible uses and functions:
- Overview: You can see at a glance how many and which network devices are registered with the FRITZ!Box.
- Deregistering network devices: You can remove devices from the overview and thus deregister them from the FRITZ!Box.
- Deregistering multiple network devices: You can remove multiple network devices from the overview at once and thus deregister them from the FRITZ!Box.
- Entering/Including network devices: You can include network devices in the overview even when they cannot be reached by the network signals.
- Device settings: You can configure network settings for each device.
- Sorting function: You can sort the overview by any column you like.
This FRITZ!Box
| Icon | Network Device |
|---|---|
 | The first entry in the overview is always the FRITZ!Box. The icon clearly indicates the FRITZ!Box whose interface you currently have open. |
Network Connections
The overview shows the following:
- Network devices that have an IP connection with the FRITZ!Box
- VPN connections that were established by FRITZ!Box users or the MyFRITZ!App.
Network Devices
All network devices connected to the FRITZ!Box with a network cable (LAN cable) are displayed, for instance, computers, laptops, televisions, powerline devices.
All network devices connected with the FRITZ!Box via wireless LAN are displayed, for instance, computers, laptops, tablets, smartphones, televisions, powerline devices, wireless repeaters.
VPN Connections
VPN connections that were established by FRITZ!Box users or the MyFRITZ!App are displayed. VPN connections from FRITZ!Box users are displayed with the FRITZ!Box user name.
Active Connections
Displayed here are the active VPN connections and the network devices that have an active connection to the FRITZ!Box.
| Icon | Meaning |
|---|---|
| | The network device is currently using the Internet connection. The network device is sending and receiving data. |
| | For network devices: The network device is connected with the FRITZ!Box, but is not currently using the Internet connection. For VPN connections: The VPN connection into the home network of the FRITZ!Box is active. |
 | The network device is connected with the guest access of the FRITZ!Box. |
What's Special about the Entries
- Link to the device's own web interface: The "Name" column contains a link to the web interface of every network device with its own web interface.
- "fritz.box" entry: If there is a "fritz.box" entry, then it designates another FRITZ!Box which is connected with this FRITZ!Box as an IP client. You can change the name of the other FRITZ!Box.
- Connected via a wireless repeater or powerline device: If you use wireless repeaters or powerline devices in your home network, then other network devices (smartphones, tablets, laptops) are not always connected directly with the FRITZ!Box, but with a repeater or powerline device instead. The graph in the detailed view shows the stations via which a network device is connected with the FRITZ!Box.
Detailed View
| Button | Function |
|---|---|
 | Clicking this button opens the detailed view for the network device. In the detailed view you can change the name and network settings for the device. |
Idle Connections
The "Idle Connections" overview shows network devices that were previously connected with the FRITZ!Box but are not connected at this time. VPN connections that are currently inactive are also displayed here.
Devices with Multiple Entries
- When a network device is connected with the FRITZ!Box sometimes via wireless LAN and sometimes using a network cable, the device receives an entry in the network overview for each type of connection.
- If another router is connected with the FRITZ!Box as an independent Internet router, then it receives an entry in the network overview for this type of connection. If the same router is connected with the FRITZ!Box as an IP client at another point in time, then it receives a further entry in the network overview for this type of connection.
Add Device
Use this button to add network devices that have not yet connected to the FRITZ!Box and are supposed to always receive a fixed IP address from the DHCP server.
This function is designed for special application scenarios.
Example:
You have your FRITZ!Box configured by a specialized vendor and to fulfill requirements including the following:
- Port forwarding/sharing should be configured for a server in your home network.
- Parental controls should be configured for various network devices in your home network.
The server and all of the other network devices are located in your home and not on the premises of the specialized vendor. The network devices are unknown to the FRITZ!Box.
This raises the following problem:
Port sharing and parental controls can be configured only for network devices that are known to the FRITZ!Box. A network device is known to the FRITZ!Box when the overview already shows an entry with the name, MAC address and IP address of the network device.
The "Add Device" button solves the problem:
With the "Add Device" button you can register network devices with the FRITZ!Box with their name, MAC address and IP address.
Deleting Multiple Entries at Once
Clicking on the "Remove" button deletes from the "Idle Connections" all devices for which no special settings have been made in the FRITZ!Box.
Column Display and Sorting Function
Column Display
You can define which columns are displayed.
The "Name" column cannot be hidden.
Click on the button with the plus and minus sign:  .
.
The window with the settings for the column display opens:
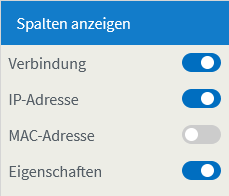
Sorting Function
You can sort the overview by any column you like. The preconfigured sorting is based on the names of the network devices.
Click once on the heading of the column according to which the overview should be sorted.
The column according to which the display is sorted is marked with the two arrows icon:
| Icon | Meaning |
|---|---|
 | Ascending order: A, B, C, ..., X, Y, Z |
 | Descending order: Z, Y, X, ..., C, B, A |