FRITZ!NAS
FRITZ!NAS
Mit FRITZ!NAS können Sie die Daten auf den Speichern Ihrer FRITZ!Box in einer übersichtlichen Oberfläche anzeigen. Alle Teilnehmer des FRITZ!Box-Heimnetzes können FRITZ!NAS in einem Internet-Browser starten und über diese Plattform auf Musik, Bilder, Videos und Dokumente der FRITZ!Box-Speicher zugreifen.
FRITZ!NAS bedienen
In FRITZ!NAS werden die Inhalte aller Speicher der FRITZ!Box angezeigt. Die Speicher der FRITZ!Box sind angeschlossene USB-Speicher, der interne Speicher und eingerichtete Online-Speicher.
Sie können FRITZNAS in jedem Internet-Browser starten. Geben Sie dafür fritz.nas in das Adressfeld Ihres Internet-Browsers ein.
Navigieren
In FRITZ!NAS navigieren Sie mit dem Ausklappmenü zwischen den voreingestellten Modulen "Alle Dateien", "Bilder", "Videos", "Musik" und "Freigaben".
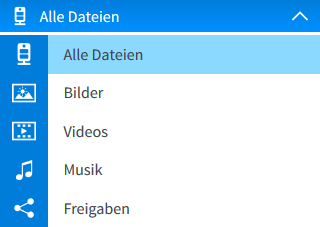
FRITZ!NAS-Ausklappmenü
Inhalte erstellen
In FRITZ!NAS können Sie bequem neue Inhalte erstellen. Wechseln Sie im Ausklappmenü auf "Alle Dateien"und klicken Sie dann auf die gewünschte Option.
| Option | Ereignis |
|---|---|
| | Ein Dialog erscheint, mit dem Sie einen neuen Ordner anlegen können. |
| | Ein Dialog erscheint, mit dem Sie Dateien hinzufügen können. |
| | Aktualisiert die Ansicht. |
Dateien und Ordner auswählen und bearbeiten
Mit der Option "Auswählen" aktivieren Sie Dateien und Ordner für die Bearbeitung.
| Option | Ereignis |
|---|---|
| | Aktiviert die Optionen zum Bearbeiten von Dateien und Ordnern. Alternativ können Sie Dateien und Ordner mit einem Rechtsklick direkt zum Bearbeiten ansteuern. |
 | Lädt eine Datei von den Speichern der FRITZ!Box auf den Computer herunter. Markieren Sie eine Datei oder einen Ordner und klicken Sie auf "Download". Sie können das gewählte Objekt auf Ihren Computer herunterladen. |
 | Verschiebt einen Ordner oder eine Datei innerhalb der vorhandenen Speicher. Markieren Sie eine Datei oder einen Ordner und klicken Sie auf "Verschieben". Sie können das gewählte Objekt an einen neuen Ort verschieben. |
 | Gibt eine Datei oder einen Ordner für andere Personen frei. Markieren Sie eine Datei oder einen Ordner und klicken Sie auf "Freigeben". Im Modul "Freigaben" wird ein Link angezeigt, den Sie kopieren und versenden können. Der Empfänger erhält damit Zugriff auf das freigegebene Objekt. |

| Ermöglicht es, den Namen eines Objekts zu ändern. Markieren Sie eine Datei oder einen Ordner klicken Sie auf "Umbenennen". Sie können einen neuen Namen vergeben. |

| Löscht ein Objekt. Markieren Sie eine Datei oder einen Ordner und klicken Sie auf "Löschen". Das gewählte Objekt wird gelöscht. |
Hinweis:
Um diese Funktion nutzen zu können, muss Ihre FRITZ!Box aus dem Internet erreichbar sein. Richten Sie dafür ein MyFRITZ-Konto ein oder aktivieren Sie den HTTPS-Fernzugriff unter "Internet / Freigaben / FRITZ!Box-Dienste" und melden Sie sich mit Ihrem Benutzernamen an der FRITZ!Box an.
Hinweise zum Umgang mit FRITZ!NAS
- Mit einen aktuellen Internet-Browser, der den Web-Standard HTML5 unterstützt, können Sie mehrere Dateien gleichzeitig auf die FRITZ!Box kopieren.
- Mit verschiedenen aktuellen Internet-Browsern (Google Chrome, Firefox) können Sie komplette Ordner auf die FRITZ!Box hochladen. Beachten Sie die Version Ihres Internet-Browsers.
- Mit jedem Ein- oder Ausschalten des internen Speichers führt die FRITZ!Box einen Neustart aus.
Mit jedem Neustart wird der interne Speicher der FRITZ!Box gelöscht und die Dateien, die auf dem internen Speicher abgelegt wurden, gehen unwiederbringlich verloren.