Utilizar el calendario de Google para el encendido automático
Para la toma de corriente y la lámpara led puede activar la función de encendido automático y determinar así las horas en que se debe encender o apagar la toma de corriente/lámpara led, según el horario indicado en el calendario de Google.
Podrá configurar el encendido automático para cada dispositivo de domótica o para un grupo con varios dispositivos de domótica.
Configuración del calendario de Google
Debe tener un calendario de Google, en el que se haya indicado los tiempos de actividad e inactividad de la toma de corriente/lámpara led. Para ello tendrá que configurar en su cuenta de Google un calendario propio.
Indique en el calendario las horas de actividad e inactividad de la siguiente manera: indique bajo "Activa" la hora en que se debe encender la toma/lámpara led y bajo "Fuera de servicio" la hora en que se debe apagar la toma/lámpara led. En la indicación no se tendrá en cuenta el uso de mayúsculas y minúsculas.
Instrucciones: configurar el encendido automático de la toma de corriente/lámpara led
- Vaya en la interfaz de usuario a la página "Domótica / Administración de dispositivos".
- Haga clic frente al dispositivo que desee configurara en el botón "Editar":

- Abra ahora la pestaña "Encender automáticamente".
- Active la casilla de verificación "Temporizador activo" y seleccione la opción "Calendario".
- Continúe con la sección "Configurar el acceso al calendario de Google" que encontrará en esta página más adelante.
Instrucciones: Instrucciones: configurar el encendido automático para un grupo
- Vaya en la interfaz de usuario a la página "Domótica / Grupos y plantillas".
- Haga clic en "Nuevo grupo" o abra la configuración de un grupo ya existente, dando clic en el interruptor del grupo en el botón "Editar"
 .
. - Solo con un grupo nuevo: indique el nombre del grupo y elija los dispositivos de domótica que deben pertenecer al grupo. Haga clic en el botón "OK".
- Active la casilla de verificación "Encender automáticamente el grupo" y seleccione la opción "Calendario".
- Continúe con la sección "Configurar el acceso al calendario de Google".
Instrucciones: configurar el acceso al calendario de Google
- Indique el nombre del calendario de Google.
- Haga clic en "Aceptar" o en "Aplicar".
Se muestra una URL para la verificación y un código de usuario:
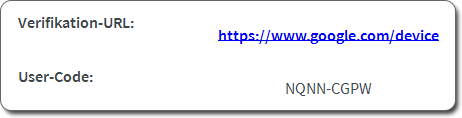
- Haga clic sobre el enlace "URL de verificación". Deje abierta la ventana "Activar el calendario para los dispositivos de domótica".
Aparecerá la ventana para registrarse en su cuenta de Google.
- Indique la dirección de correo electrónico y la contraseña y presione el botón "Siguiente".
Aparecerá el campo para la indicar el código de usuario:
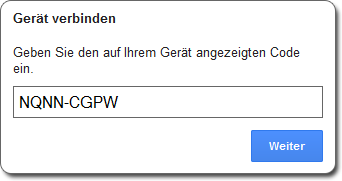
- Indique el código de usuario que podrá ver en la ventana "Activar el calendario para los dispositivos de domótica", haga clic en "Siguiente" y luego en "Aceptar".
En la interfaz de usuario aparecerá el mensaje "Se ha realizado exitosamente la verificación de la autenticidad para acceder al calendario de Google".
Instrucciones: actualizar las horas de actividad e inactividad
La función de encendido automático se ajustará ahora cada 24 horas al calendario de Google. Si es necesario podrá iniciar la actualización del horario antes de que transcurran 24 horas:
- Vaya en la interfaz de usuario a la página "Domótica / Grupos y plantillas".
- Haga clic en botón "Editar" frente a cada interruptor de grupo o cada toma de corriente/lámpara led cuyo horario de activación desee actualizar

- Abra ahora la pestaña "Encender automáticamente" y haga clic en el botón "Aceptar".
Los lapsos de actividad/inactividad se actualizarán. Este proceso puede tardar varios minutos.
Guía para retirar el vínculo al calendario de Google
Después de desactivar el encendido automático según el "Calendario", la conexión con el calendario de Google permanecerá guardada en su FRITZ!Box. Siga los pasos siguientes si desea borrar todas las conexiones al calendario de Google:
- Active la casilla de verificación "Temporizador activo" y la opción "Calendario".
- Bajo "Calendario" haga clic en "Retirar el vínculo al calendario de Google" (solo es visible si se han guardado más conexiones a calendarios de Google).
- Haga clic sobre "Restablecer el calendario de Google".
- Confirme con "Aceptar".