Utiliser l'agenda Google pour les (dés)activations automatiques
Pour la prise d'un périphérique domotique d'AVM, vous avez la possibilité de configurer une (dés)activation automatique commandée sur la base d'horaires définis dans un agenda Google.
Vous pouvez configurer la (dés)activation automatique d'un seul périphérique domotique ou d'un groupe de plusieurs.
Configuration de l'agenda Google
Il vous faut un agenda Google comprenant uniquement des horaires de (dés)activation de la prise. Pour cela, vous pouvez configurer un agenda bien précis dans votre compte Google.
Procédez comme suit pour définir les horaires de (dés)activation souhaités dans l'agenda : créez un événement nommé « Activée » pour « activer la prise » et un autre nommé « Désactivée » pour « désactiver la prise ». L'emploi des majuscules et des minuscules n'est pas pris en compte.
Instructions : configurer la (dés)activation d'un seul périphérique
- Accédez au menu « Réseau domestique / Smart Home (ou Domotique) ».
- Cliquez sur le bouton « Modifier les paramètres »
 du périphérique en question.
du périphérique en question. - Passez à l'onglet « (Dés)activation automatique »
- Cochez la case « Temporisateur activé », puis sélectionnez l'option « Calendrier ».
- Continuez avec la section « Configurer l'accès à l'agenda Google » un peu plus bas sur cette page.
Instructions : configurer la (dés)activation pour un groupe
- Accédez au menu « Réseau domestique / Smart Home (ou Domotique) ».
- Cliquez sur « Nouveau groupe », ou ouvrez la configuration d'un groupe déjà existant en cliquant sur le bouton « Modifier les paramètres »
 dans le (dés)activateur de groupe.
dans le (dés)activateur de groupe. - Seulement dans le cas d'un nouveau groupe : nommez le nouveau groupe puis sélectionnez tous les périphériques devant y être inclus. Cliquez sur « OK ».
- Cochez la case « (Dés)activer un groupe automatiquement » et sélectionnez l'option « Calendrier ».
- Continuez avec la section suivante « Configurer l'accès à l'agenda Google ».
Instructions : configurer l'accès à l'agenda Google
- Saisissez le nom de l'agenda Google.
- Cliquez sur « OK » ou « Appliquer ».
Une URL de vérification et un code d'utilisateur (User Code) s'affichent :
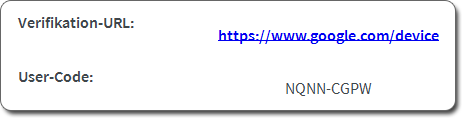
- Cliquez sur le lien « URL de vérification ». Laissez la fenêtre « Activer le calendrier du gestionnaire FRITZ! » ouverte.
Une fenêtre de connexion à votre compte Google s'affiche.
- Saisissez votre adresse mail et votre mot de passe, puis cliquez sur « Connexion ».
Le champ destiné au User Code apparaît.
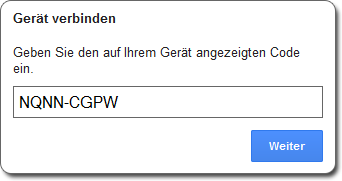
- Saisissez le User Code affiché dans la fenêtre « Activer le calendrier de l'actionneur FRITZ! », cliquez sur « Suivant » puis sur « Accepter ».
Le message « L'authentification pour l'agenda de Google est terminée » s'affiche dans l'interface utilisateur.
Instructions : actualiser les horaires de (dés)activation
Toutes les 24 heures, la (dés)activation automatique se procure ses horaires de (dés)activation depuis l'agenda Google. Si nécessaire, vous pouvez également actualiser ces horaires de (dés)activation avant que les 24 heures ne soient écoulées.
- Accédez au menu « Réseau domestique / Smart Home (ou Domotique) ».
- Si vous souhaitez actualiser les horaires de (dés)activation d'un (dés)activateur de groupe ou d'un actionneur FRITZ!, cliquez sur le bouton « Modifier les paramètres »
 .
. - Passez à l'onglet « (Dés)activation automatique » et cliquez sur le bouton « OK ».
Les horaires de (dés)activation sont en cours d'actualisation. Cette opération peut durer quelques minutes.
Instructions : supprimer les connexions aux agendas Google
Même après suspension d'une (dés)activation automatique du type « Calendrier », la connexion avec l'agenda Google restera enregistrée dans la FRITZ!Box. Afin de supprimer toutes les connexions aux agendas Google, veuillez procéder de la façon suivante :
- Cochez la case « Temporisateur activé », puis sélectionnez l'option « Calendrier ».
- Sous « Calendrier », cliquez sur « Supprimer les connexions aux agendas Google » (cette option ne s'affiche que si des connexions avec des agendas Google sont encore enregistrées).
- Cliquez sur « Réinitialiser l'agenda Google ».
- Validez avec « OK ».